The QuickBooks statement writer is prone to technical issues. In this article, we have subsumed the different factors behind such issues and the various effective troubleshooting methods to keep these errors in check. BY the end of this article, we will make sure that you are successfully able to troubleshoot QuickBooks statement writer issues.
Are you skeptical about following the steps? Just call our certified experts at the helpline to allow us to resolve the QuickBooks statement writer issues.
Different causes behind QuickBooks Statement Writer Issues
The problems with QuickBooks’ Statement Writer might be caused by several factors. They consist of the following:
- The problems with QuickBooks statement writer can emerge if users have automatic Windows updates already set up.
- Insufficient permissions for the statement writer in QuickBooks.
- The QuickBooks Statement Writer Issues may also result from specific adjustments or damage to the QuickBooks Desktop files.
- Making use of an outdated version of QuickBooks Desktop could also be a contributing factor to this problem.
- The QBDSK.INI File may have problems, which could possibly be a contributory factor leading to this error.
How to sort out QuickBooks Statement Writer Issues?
You can take the aid of the below-given methods so as to fix this error once and for all.
Method 1: Make sure QuickBooks Statement Writer is updated
- The first step involves double-clicking on the QuickBooks Desktop icon to launch the accounting application.
- Soon after, tap Report.
- After that, click on QuickBooks Writer Statement.
- You should then proceed to the Help Center.
- Finally, click on the option to Update.
Method 2: Update QuickBooks
- Initiate by opening the QuickBooks Desktop application.
- Soon after that, click on Help and choose the update QuickBooks Desktop option.
- Within this option, pick the Update Now option.
- Subsequently, pick the Get Updates option, followed by tick-marking the Reset Update option.
- When the Update is complete, make an exit from QuickBooks.
- If the issues keep popping up, then follow the 3rd method given below.
Method 3: Go for a compatibility check for Microsoft Excel
Although most versions of M.S Excel are compatible with windows, few of them are incompatible with certain versions of Windows. It thus becomes essential that you check whether the version of Excel installed on your computer is compatible or not. The same can be checked by following the below-given directions.
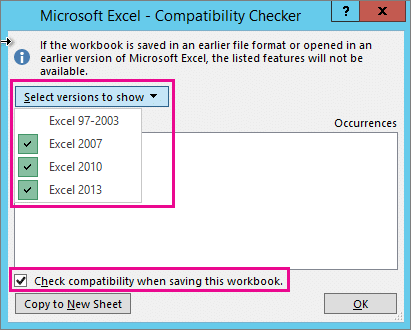
- Double-click the icon of M.S. Excel on the Desktop to open it. In case the icon is unavailable on the Desktop, then, in that case, look for the same in the Windows start menu. Just hit the start menu and then type excel in the search box to reveal the icon. Soon after, double-click on it to launch it.
- Once M.S Excel is opened, select the File menu and then opt for Account.
- You can view all the product-related information here.
Method 4: Configure Regional Settings
Issues with the statement writer can also be resolved by configuring the regional settings. Continue as follows:
- To start the Run command, hold the Windows button, followed by pressing the R key soon after.
- After that, type Control and press the Enter key.
- The Control Panel will be opened.
- Select the Time and Region menu.
- Choose the Region.
- From the Formats option, select English (United States/Canada).
- Choose the Administrative tab next, and then pick the option to change the system locale.
- Finally, click on Apply.
Method 5: Check the Log Files
The steps to check log files are given below:
- You are required to open File Explorer as the first step. By pressing the Windows and E keys simultaneously or by using the Start menu, you can access the same.
- Click on the option to View by Large Icons.
- Select Options from the File Explorer menu, then opt for the View tab.
- Adjust the settings so that hidden files and folders are visible.
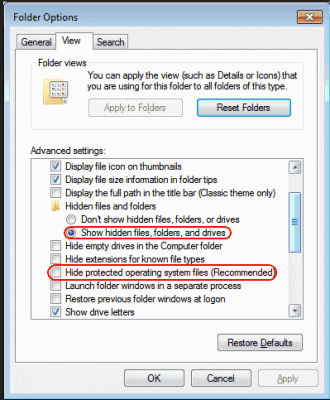
- Hit Ok after that, and then pick the Apply option.
- The Statement Writer can now be accessed by heading to C:/Program/Data/Intuit.
- The next step is to select isw YYYY.LOG file.
- This File depicts user activity and related errors.
Method 6: Check QuickBooks Statement Writer-related permissions
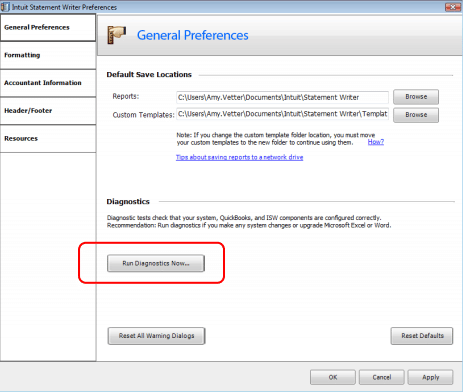
- Open the QuickBooks Desktop application first.
- After that, you must select Edit before moving on to Preferences.
- Opt for the Integrated Applications of your choice.
- You must select a preference for the company.
- After selecting the QuickBooks Statement Writer, click Remove (QSW)
- Open QuickBooks Statement Writer right away to see if the problem has been fixed.
Method 7: Edit QBDSK.INI file
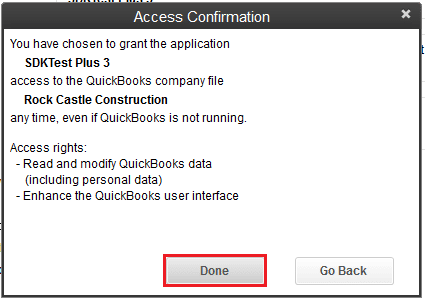
- Navigate to Drive:/Program/Data/Intuit.
- In this area, you should right-click QBSDK and soon after click on the Open with option.
- Select Notepad here.
- You must enter the following data once the contents appear in Notepad:
“[Log]
Level=verbose
UnlimitedSize=Y
[Parser]
DumpRequestData=Y
SdkAccelerator=N”
- After making all of the changes, you should click on the Ctrl + S keys to save the File.
- The File has just been saved.
- As a final step, you must enter QuickBooks Statement Writer once more to see if the problems there have been resolved.
You may also read : Can You Buy Real And Active Twitch Followers
We conclude this discussion, and by the time you reach this conclusion, we hope that you can troubleshoot QuickBooks Statement Writer issues. For resolution to additional queries, always feel free to talk to our certified experts at the helpline 1 800 761 1787


